Dans cet article, @Xemles nous explique comment passer vos auditeurs à l’antenne avec l’aide de VoiceMeeter sur Windows.
 Il est vrai que c’est très utile d’entendre ses auditeurs (ou coanimateurs) sur sa radio, cela donne au moins l’impression de ne pas parler tout seul ! Mais, il est possible de les entendre sans avoir à coller un appareil tiers au micro et sans table de mixage, et ce, gratuitement. C’est ce que @Xemles va vous apprendre aujourd’hui dans cet article à l’aide de VoiceMeeter.
Il est vrai que c’est très utile d’entendre ses auditeurs (ou coanimateurs) sur sa radio, cela donne au moins l’impression de ne pas parler tout seul ! Mais, il est possible de les entendre sans avoir à coller un appareil tiers au micro et sans table de mixage, et ce, gratuitement. C’est ce que @Xemles va vous apprendre aujourd’hui dans cet article à l’aide de VoiceMeeter.
Installation
Tout d’abord, nous allons installer VoiceMeeter. Rendez-vous sur la page et cliquez sur “Download”. Ouvrez le fichier téléchargé, installez VoiceMeeter et redémarrez votre ordinateur. (Cela est nécessaire pour l’installation & fonctionnement du logiciel)
Utilisation
Clic-droit sur le haut-parleur dans la barre de tâche à côté de l’heure, ouvrez vos “Périphériques de Lecture” (voir captures d’écran ci-dessous) puis, mettez “VoiceMeeter Input” par défaut (pour la communication également).
![]()

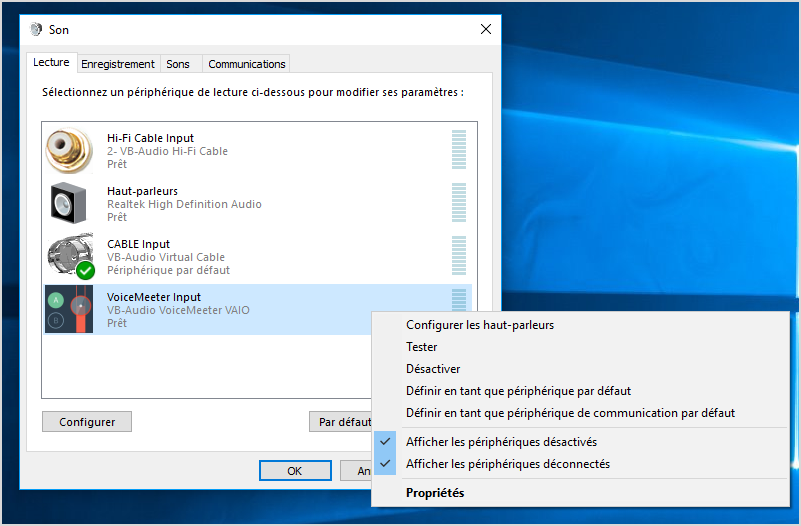
À ce niveau-là, vérifiez sur votre logiciel de communication (Skype, TeamSpeak 3,…) si le périphérique de lecture a bien été mis sur “VoiceMeeter Input”.
Par exemple, pour Skype:
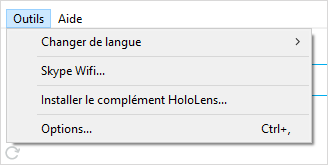
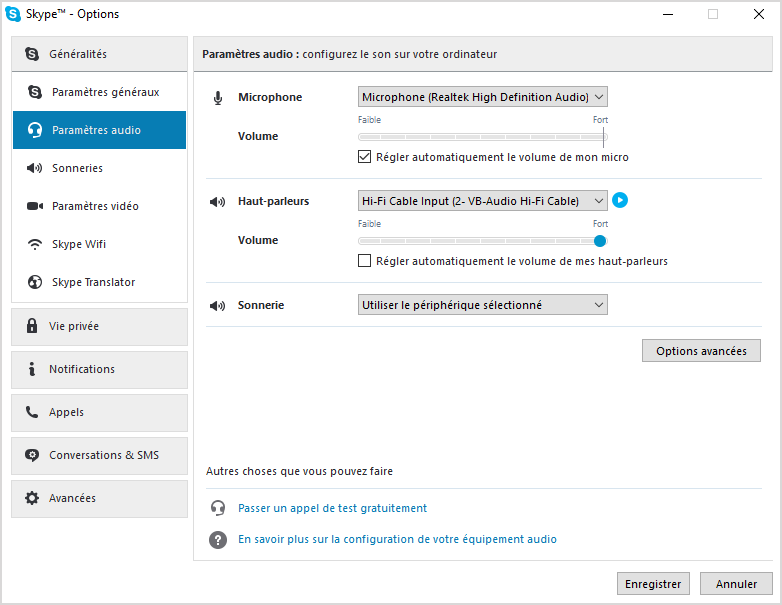
Ensuite, ouvrez VoiceMeeter.
En Périphérique 1, nous allons mettre votre micro. Pour cela, cliquez sur la flèche en dessous de “1” et choisissez votre micro parmi la liste de périphériques.
En Périphérique 2, nous ne mettons rien. La configuration doit ressembler à ça pour le moment:
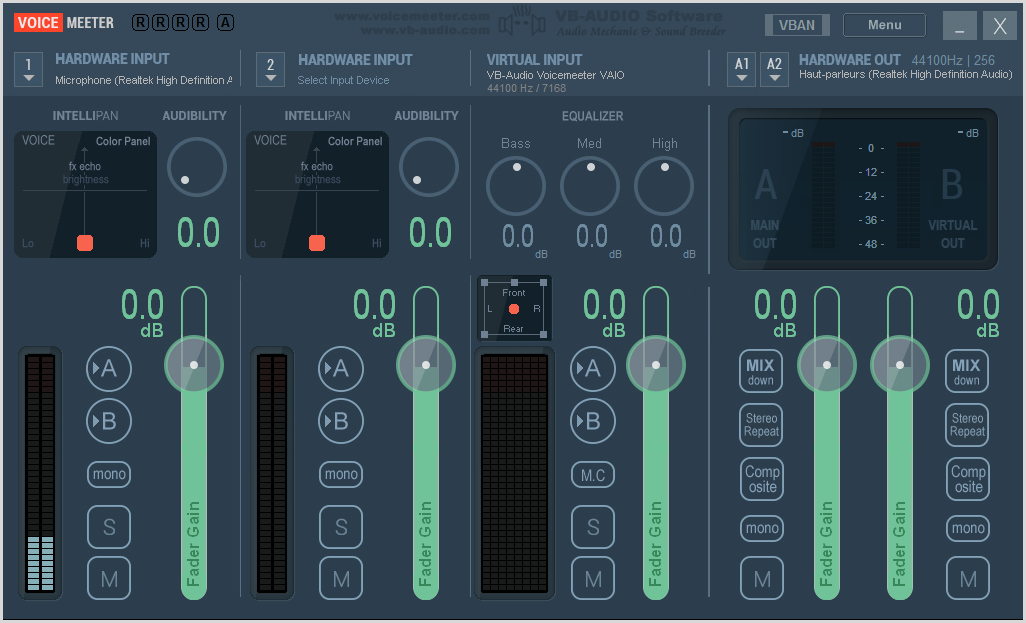
Normalement, sur le troisième périphérique, il doit y avoir écrit “VB-Audio Voicemeeter VAIO” et ce périphérique a des options différentes. Ce périphérique est le son de votre ordinateur (vos auditeurs).
Vous voyez ces boutons:
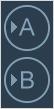
. Lorsque le A est activé, vous entendez le son du périphérique. (Haut-Parleurs)
. Lorsque le B est activé, le son est entendu par vos auditeurs. (Sortie/Output)
Donc, pour que vos auditeurs (Radio) entendent le son de votre micro, vous devez activer B sur le Périphérique 1.
Pour que vous entendiez vos auditeurs (Haut-Parleur) et que vos auditeurs aussi (Radio), vous devez activer A et B sur le troisième périphérique.
PRÉCISION: Vous devrez toujours avoir VoiceMeeter ouvert pour entendre les sons de votre ordinateur. Vous pouvez le mettre en mode d’Ouverture de Windows comme ceci en cliquant sur Menu et cochez “System Tray”:
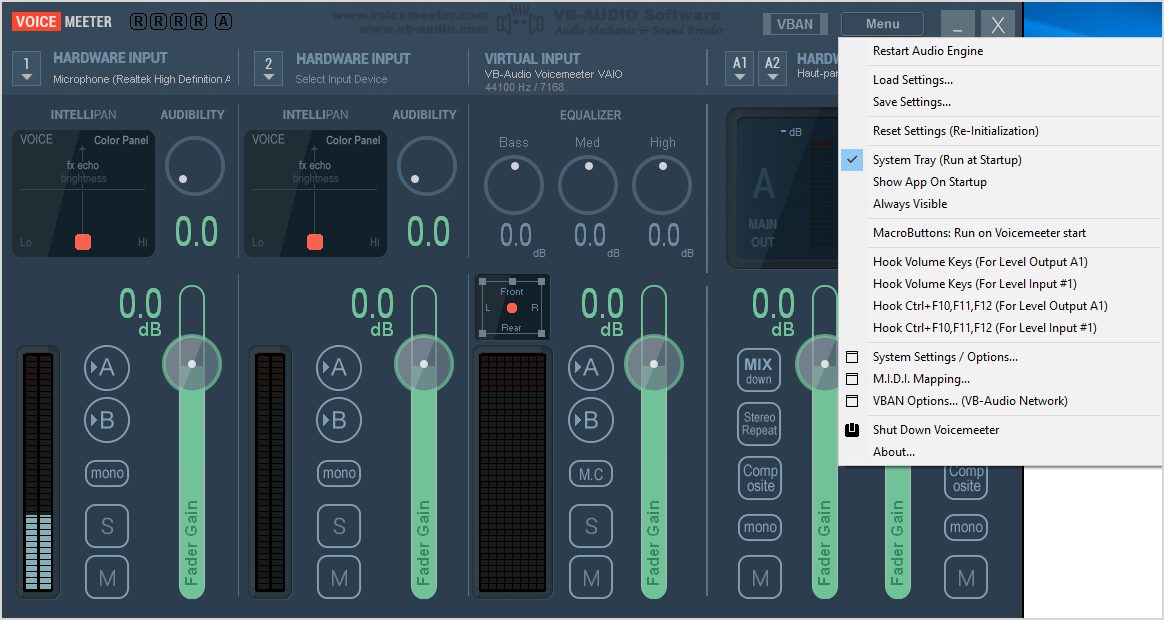
Utilisation sur le logiciel de diffusion
Pour que la configuration fonctionne, vous devez choisir en tant que micro “VoiceMeeter Output”.
Vous pouvez utiliser StudioKing ou un autre logiciel de diffusion compatible avec RadioKing.
Pour aller plus loin :
Tout cela est bien beau, mais si l’on veut écouter un son derrière ou corriger un larsen lors de votre diffusion, je vous recommande d’installer les éléments suivants :
– VB-Cable
Grâce à ce logiciel, nous allons pouvoir isoler le son de vos auditeurs et n’entendre qu’eux (c’est à ça que va nous servir le Périphérique 2).
Installation
Téléchargez le VB-Cable Driver, extrayez l’archive et ouvrez le setup en mode administrateur puis cliquez sur “Install Driver”.
Téléchargez le HIFI-CABLE & ASIO-Bridge, déployez l’archive et ouvrez le setup puis cliquez sur “Install”.
Utilisation
Retournons dans nos périphériques dans la barre de tâches:
![]()
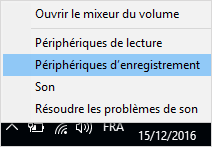
Nous pouvons voir que dans les Périphériques d’enregistrement et de lecture, ces deux éléments sont apparus:
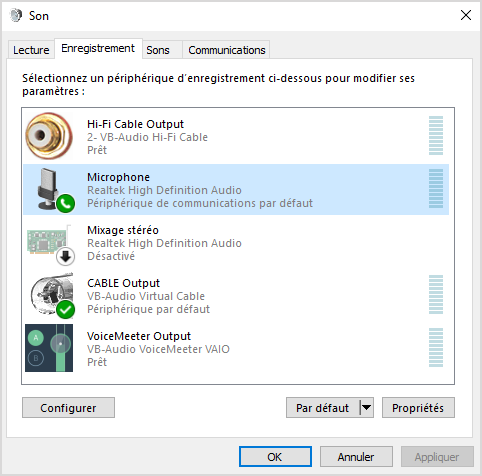
Et c’est grâce à eux que nous allons pouvoir isoler le son !
Retournons dans VoiceMeeter et dans le Périphérique 2, choisissez “Hi-Fi Cable Output”, cochez A et B comme ceci:
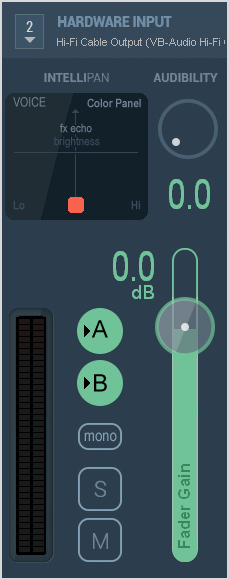
Nous pouvons décocher le B du périphérique “Virtual Input”.
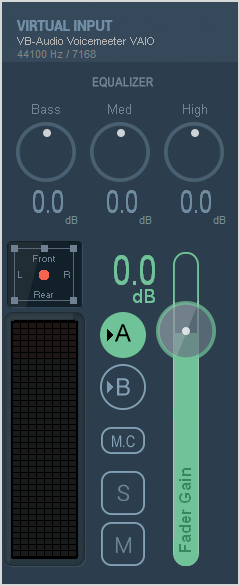
Et voilà, vos auditeurs n’entendront plus que votre micro et le son de votre logiciel de diffusion !
Bonne émission!
Découvrez la Webradio de @Xemles sur notre plateforme : https://fr.radioking.com/radio/allway
N’hésitez pas à nous contacter sur les réseaux sociaux comme Xemles ou depuis l’adresse contact@radioking.com, si vous souhaitez vous aussi nous partager vos trucs & astuces ! C’est avec plaisir que nous les publierons sur notre blog pour les partager avec la communauté RadioKing !