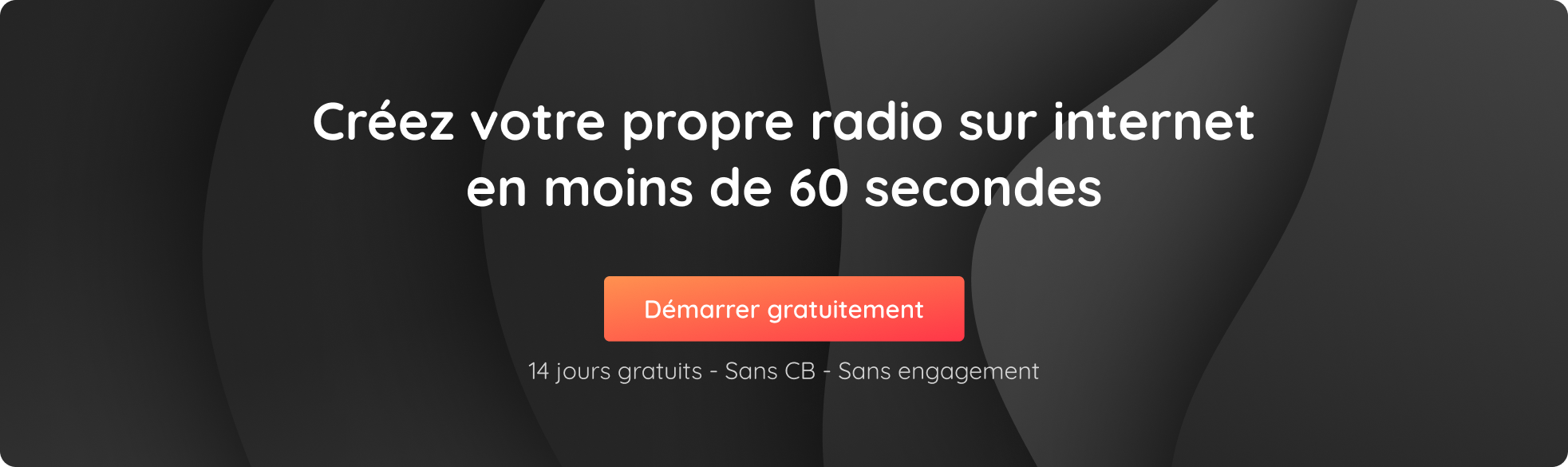Créé pour réunir les communautés de joueurs entre eux, Discord est rapidement devenu un logiciel de messagerie incontournable. Voici comment passer vos auditeurs à l’antenne, ou réaliser un direct à plusieurs sur votre radio avec Discord.
1. Ce qu’il vous faut
2. Configurer Discord
3. Configurer votre table de mixage virtuelle
4. Logiciel de diffusion
Cette installation est possible sous Windows et MacOS, mais les étapes de configuration sont légèrement différentes. Nous avons inclus les informations nécessaires pour les deux systèmes d’exploitation ci-dessous !
Ce qu’il vous faut
Pour commencer, vous aurez besoin d’installer 3 logiciels :
- Discord pour inviter et échanger avec vos auditeurs ou animateurs
- Une table de mixage virtuelle
– Pour Mac : Loopback (ou SoundFlower)
– Pour Windows : VoiceMeeter - Un logiciel de diffusion pour diffuser en direct sur votre radio
Configurer Discord
Comme expliqué ci-dessus, Discord est la plateforme sur laquelle vous communiquerez avec vos invités. Elle est entièrement gratuite et incroyablement facile à utiliser.
Ouvrez Discord et créez un serveur (gratuit) au nom de votre radio. C’est à cet endroit que vous pourrez inviter vos animateurs ou vos auditeurs.
Une fois votre serveur créé, rendez-vous dans les réglages Voix & Vidéo en cliquant sur l’icône en forme de roue dentée située en bas à gauche de votre écran. Vous pourrez alors sélectionner vos périphériques d’entrée et de sortie préférés.
Pour les utilisateurs Mac :
- Périphérique d’entrée : votre microphone
- Périphérique de sortie : Loopback Input (ou SoundFlower)
Pour les utilisateurs Windows :
- Périphérique d’entrée : votre microphone
- Périphérique de sortie : VoiceMeeter Input
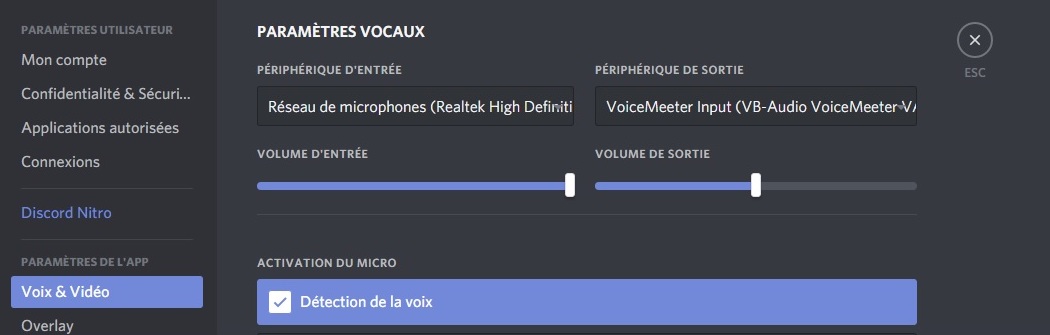
Lorsque vous serez prêts à réaliser votre direct, vous reviendrez alors sur Discord dans Salon Vocaux pour parler à vos interlocuteurs. Il suffira de cliquez sur Créer une invitation et entrer le nom d’utilisateur discord de votre invité, ou envoyez-lui le lien d’invitation pour qu’il puisse rejoindre votre serveur directement. Pour le moment il est temps de passer à l’étape 2.
Configurer votre table de mixage virtuelle
Configuration VoiceMeeter (Windows)
Utilisateurs de Mac, cliquez ici pour passer directement à l’étape suivante.
Avant de réaliser vos réglages, vous devrez télécharger 2 petits logiciels pour VoiceMeeter : VB-Cable & HIFI-CABLE & ASIO-Bridge.
Une fois téléchargés, vous devrez les installer en décompressant les deux fichiers et en cliquant sur installer. Lorsque vous avez installé VB-Cable et HIFI-CABLE & ASIO-Bridge, vous êtes enfin prêt à ouvrir VoiceMeeter.
Voici à quoi ressemble l’interface du Voicemeeter. Maintenant on va voir comment configurer vos sources d’entrée et de sortie.
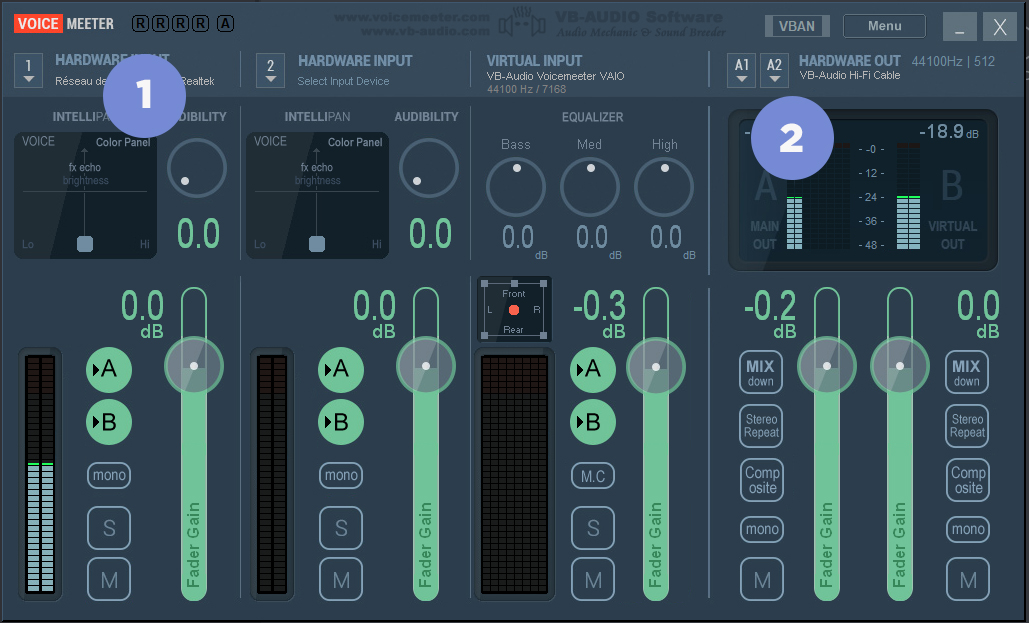
Dans Hardware Input (1) sélectionnez votre microphone comme entrée.
Puis dans Hardware Out A1 (2) sélectionnez KS : VB- Audio Hi-fi Cable.
Le Virtual Input représente le son venant de Discord, vous pourrez si vous le souhaitez, baissez ou augmenter le Fader selon le volume que vous souhaitez.
Configuration LoopBack (MacOS)
Si vous êtes un utilisateur Mac, vous devrez ouvrir Loopback et ajouter 2 sources différentes : Discord et votre microphone. N’oubliez pas de décocher l’option “Mute when capturing” pour Discord pour s’assurer que le son passe..
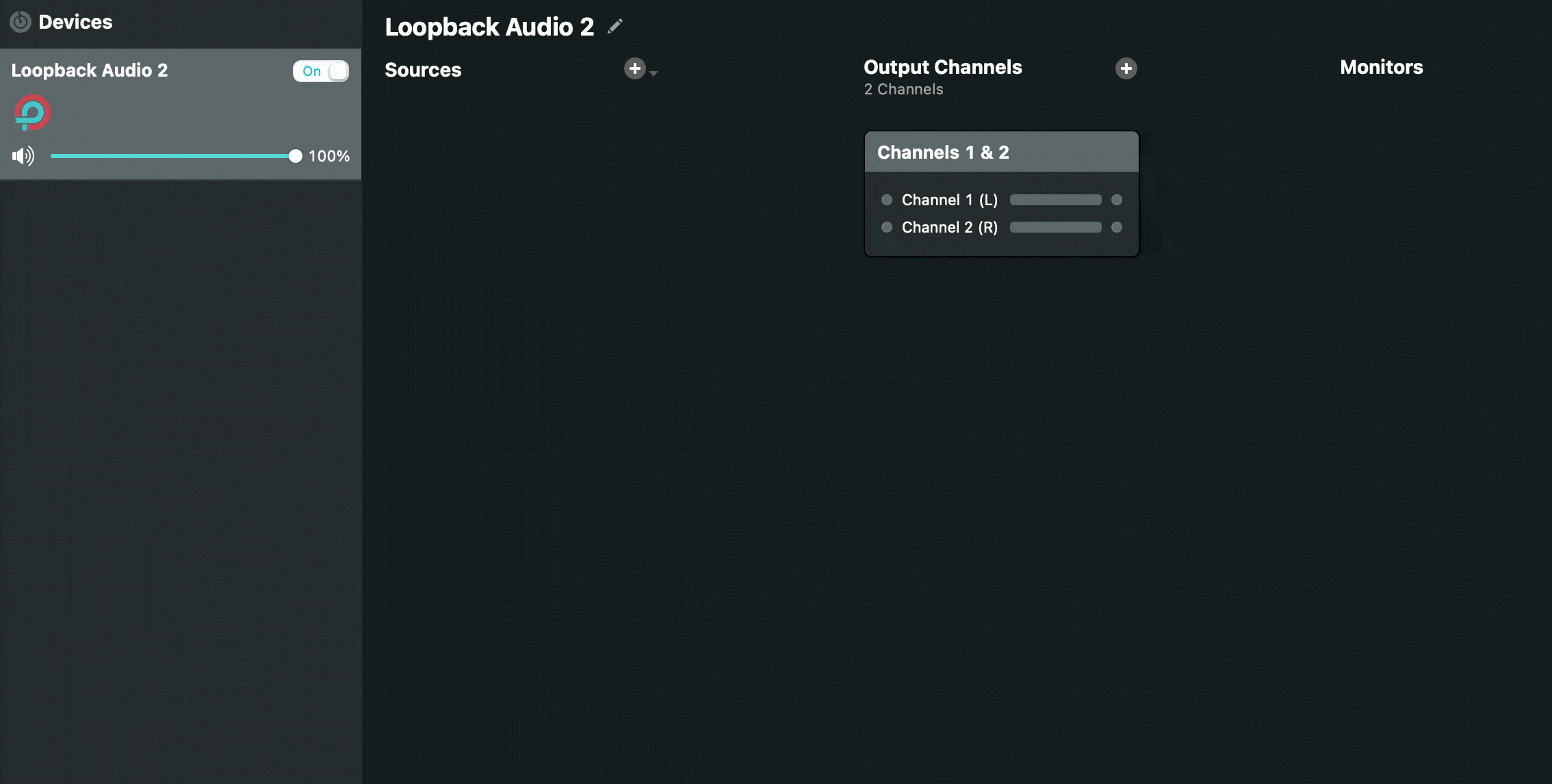
Attention : la version d’essai gratuite de Loopback vous permet d’utiliser le service pendant 20 minutes avant que la qualité audio ne diminue. Vous pouvez acheter la version complète ici.
Logiciel de diffusion
Le logiciel de diffusion en direct vous permettra d’envoyer vos données audio vers votre flux radio et de les mettre à la disposition de vos auditeurs. Le choix du logiciel est entièrement libre, il existe un certain nombre d’options intéressantes pour Windows et MacOS. Une fois que vous avez choisi votre logiciel, configurez facilement votre flux radio en saisissant les informations de connexion en direct qui se trouvent dans l’onglet Direct de votre Manager Radio.
Avant de lancer votre émission en direct, vous devrez procéder à quelques ajustements. Rendez-vous dans le champ Entrée/Sortie audio du logiciel que vous avez choisi.
Dans le champ Input Device (périphérique d’entrée) :
- Pour Windows, sélectionnez HI-FI Cable Output
- Pour Mac, sélectionnez Loopback
Voici un exemple des paramètres de saisie dans BUTT pour les utilisateurs de Mac :
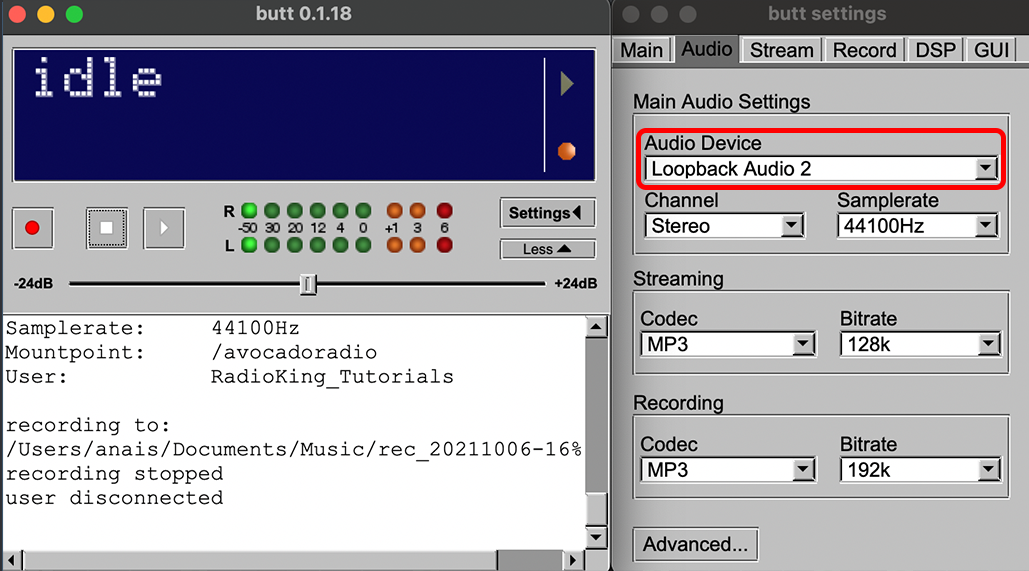
Tous vos réglages sont maintenant terminés ! Vous pouvez maintenant lancer votre diffusion en direct via votre logiciel de diffusion en direct, retourner sur votre serveur Discord et commencer à parler avec vos invités ! L’audio provenant de Discord passera par votre mixeur virtuel (Loopback ou Voicemeeter) qui, à son tour, sera l’entrée audio de votre logiciel de diffusion en direct.
Il ne vous reste plus qu’à prendre le Direct sur votre radio avec vos invités !