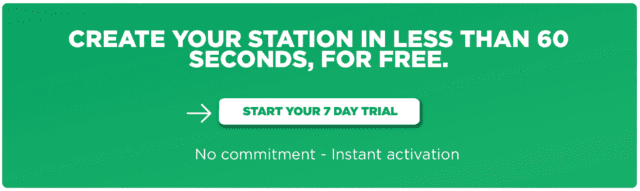Do you want to invite a DJ to broadcast live on your online radio station? In this article we’ll show you how to set up and broadcast live with Serato DJ.
What is Serato DJ?
Serato DJ is a virtual mixing console well known to DJs for its ease of use and the various features it offers such as Loops and Display modes for powerful DJ sets. Available for Windows & MacOS, this software is extremely popular among DJs. Not only does it allow you to control compatible decks such as Numark, Denon, Pioneer, etc… it’s also possible to perform effects and sets via the virtual console.

If you want an overview of the possibilities that Serato DJ offers, we invite you to visit their official website.
How to configure Serato DJ?
We won’t be focusing on how to use the software, but rather on how to configure it. By the end of this article you will be able to broadcast your guest’s set and explain how they can remotely take control of your online radio station.
1. Download the software
To get started, head over to the official website and download the latest version of Serato DJ Pro.

For this article, we invite you to choose “A laptop only” version. Once downloaded, install it on your computer by following the instructions provided.
2. Prepare your live broadcast
You may quickly notice that this software was not designed to allow DJs to connect directly to a radio server. Not to worry, we’re going to set up a solution that will allow us to retrieve the audio output of the software to rebroadcast it via your online radio!

First, we’ll need to activate an option that will allow other applications on your computer to recover the sound. To do this, start Serato DJ Pro and click on the small gear ⚙️ in the top right corner of the software. Then go to the Audio tab next to DJ Preferences.
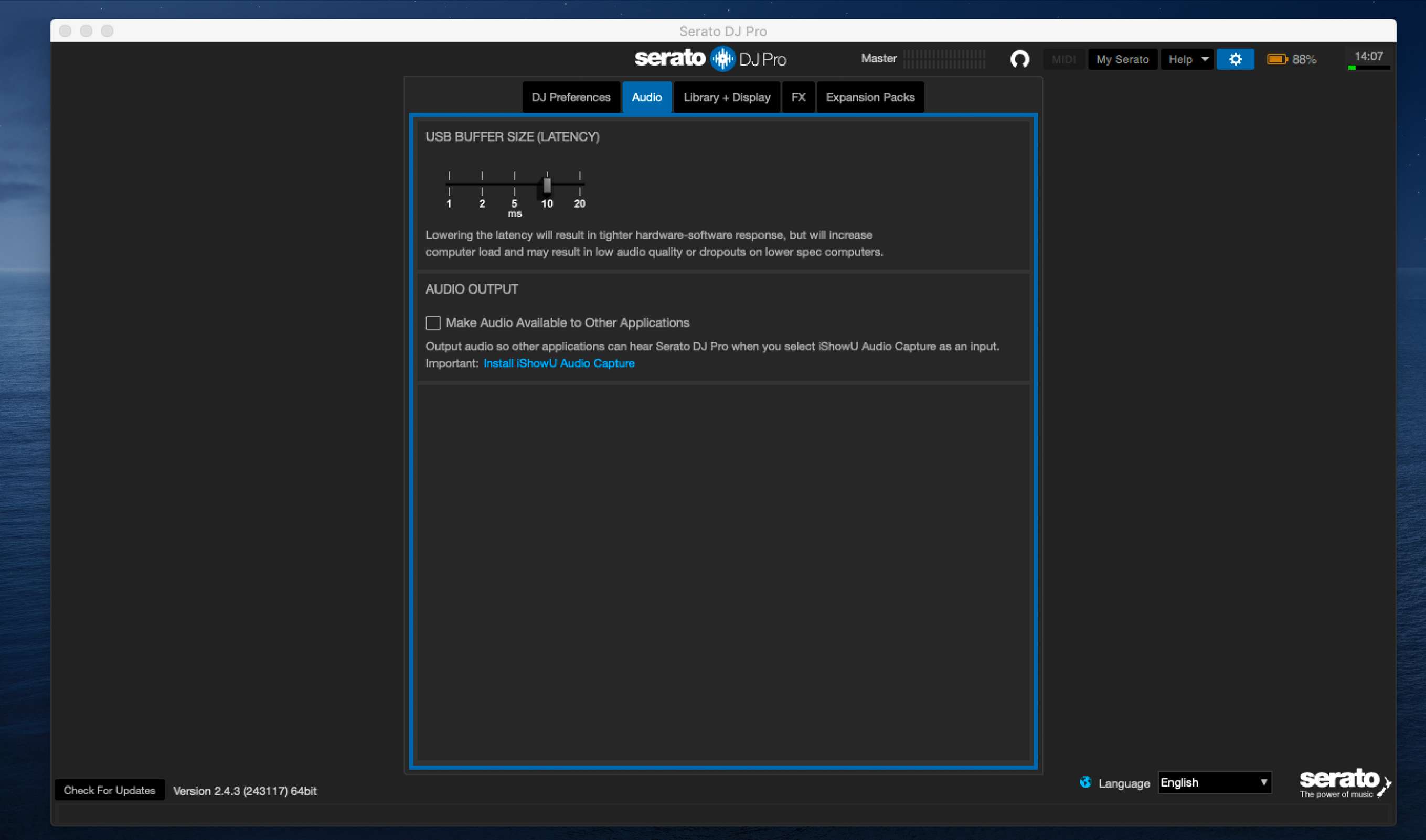
Depending on your computer, the software will invite you to install Virtual Audio Cable Lite for Windows or iShowU audio Capture for MacOS. We recommend that you close Serato DJ. If the installation is successful, you should see a new output/input in your audio settings.
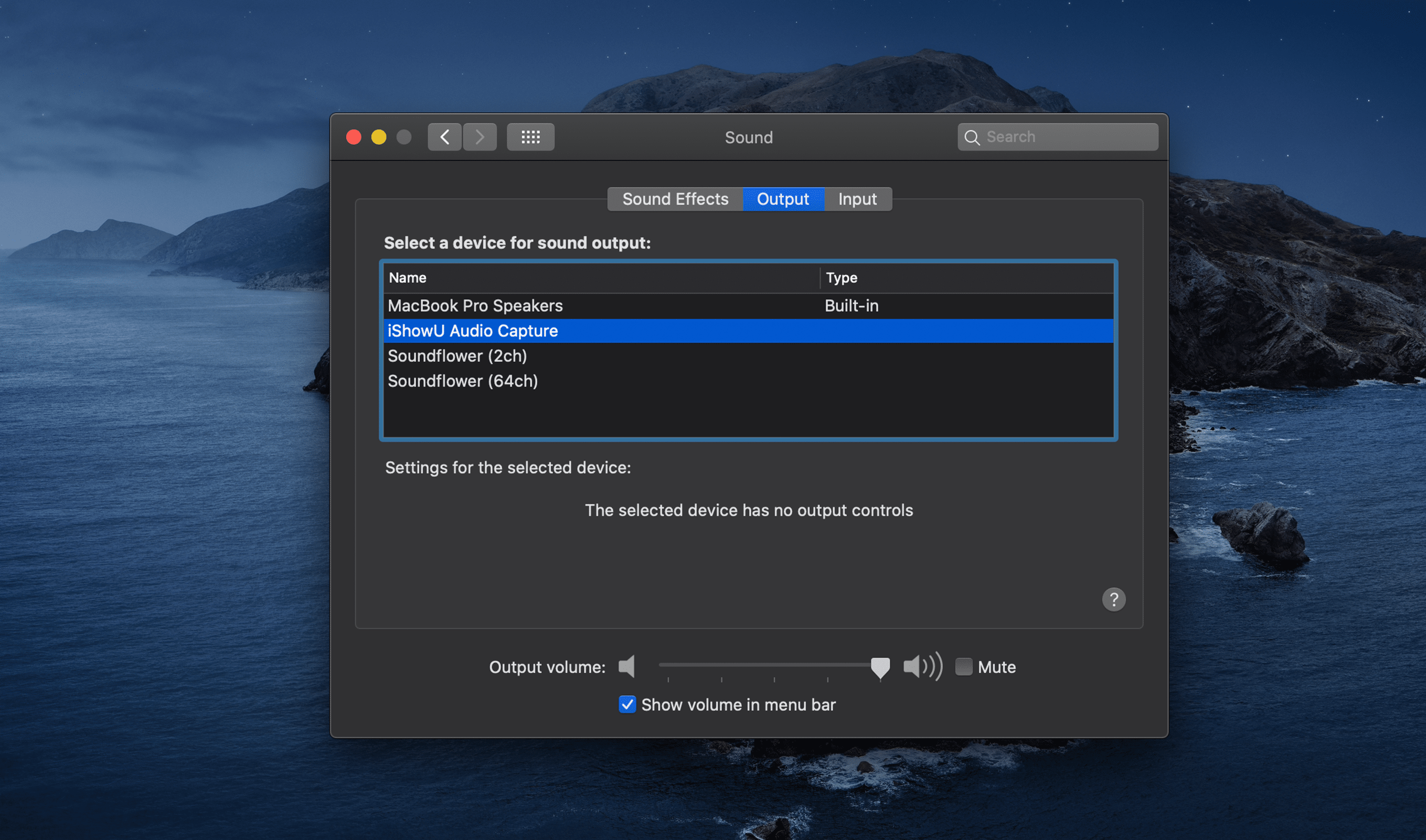
Be sure to select Virtual Audio Cable Lite for Windows or iShowU audio Capture for MacOS as your audio output. Otherwise, the broadcasting software will not be able to recover the broadcast set. You can now launch Serato DJ, head back to the Audio Tab and tick “Make audio available to other applications” in the checkbox.
2. Configure the broadcasting software
To allow your DJ to easily broadcast live on your radio, we invite you to use BUTT. It’s a free, lightweight and compatible broadcasting software for MacOS and Windows. You can download it and discover how it works by following the steps in this tutorial.
For logistical purposes, we strongly recommend that you create a free RadioKing account for the DJ who will be broadcasting live. This will allow you to give your DJ access to your radio station without sharing your own login information. To add your DJ, simply go to the Team tab of your Radio Manager and click on Add a new DJ.
Once BUTT is installed and configured, simply set up the new iShow Audio Capture input for MacOS or Virtual Audio Cable Lite for Windows under Audio ➡ Main Audio Settings ➡ Audio Device.
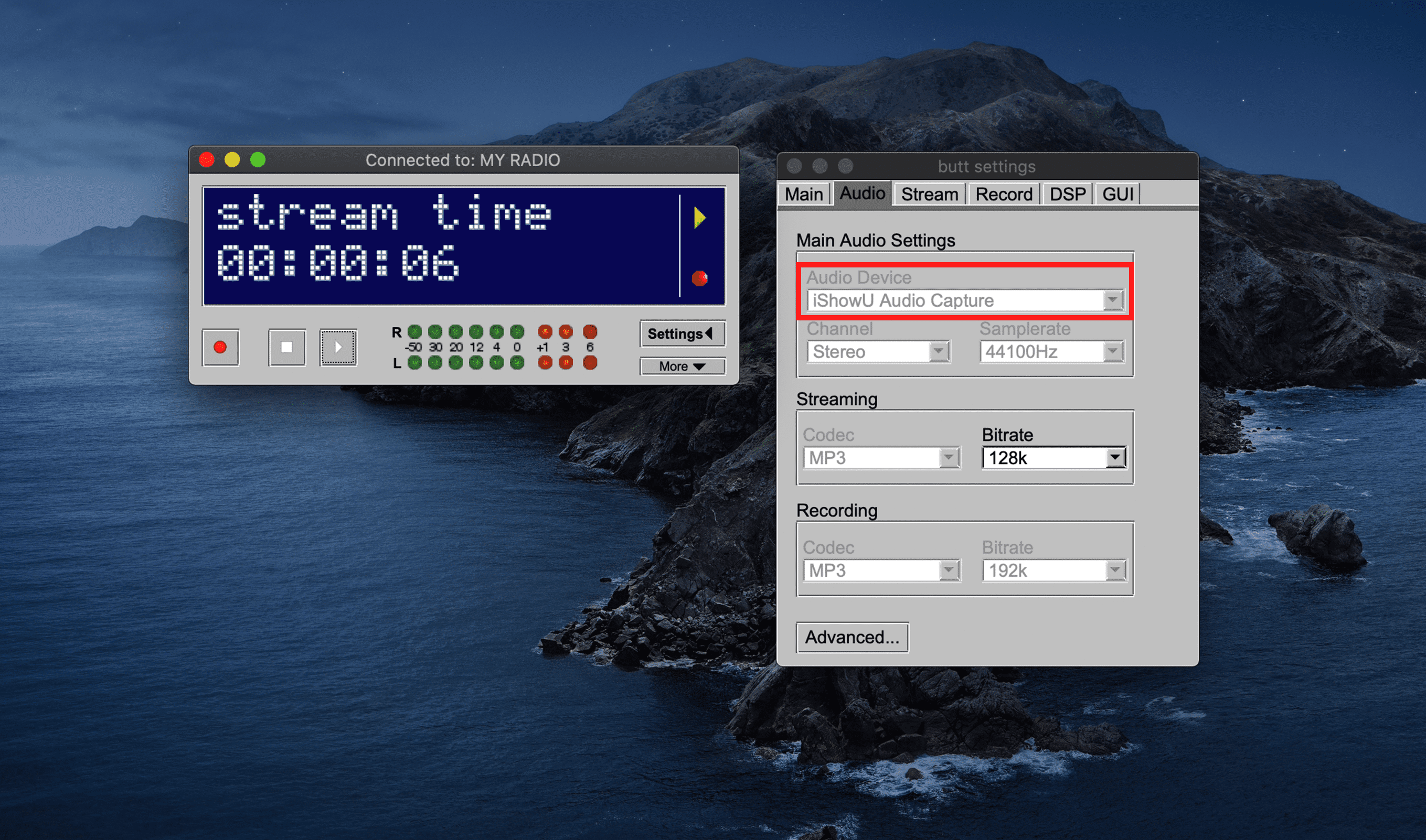
Before launching your live show and sharing it with your listeners, go to Serato DJ and prepare your transition file (jingle or music). As soon as you’re ready, launch your music and click on the play button ▶ in BUTT to start broadcasting!
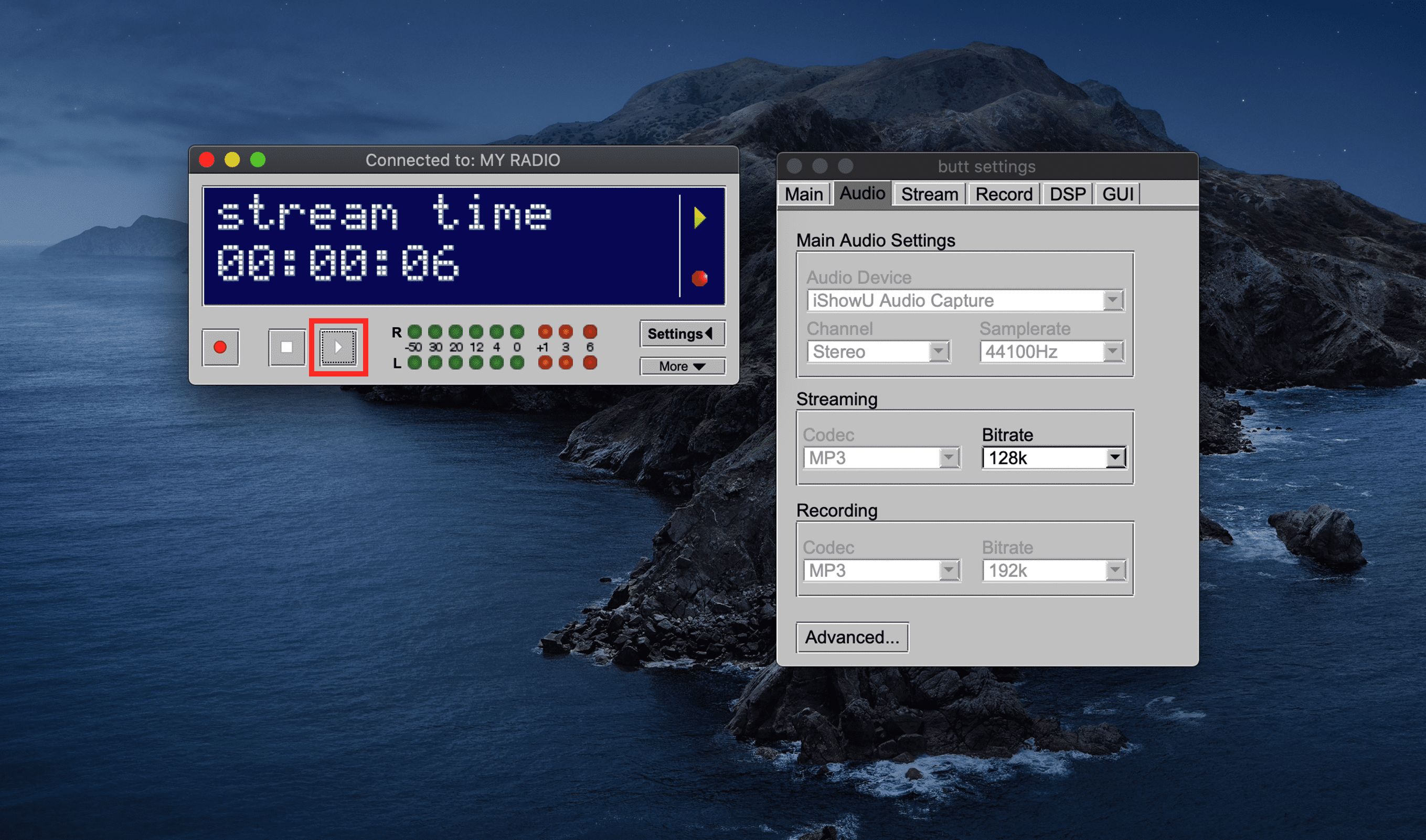
Don’t have a radio station yet? Start your own online radio station today by clicking on the button below.