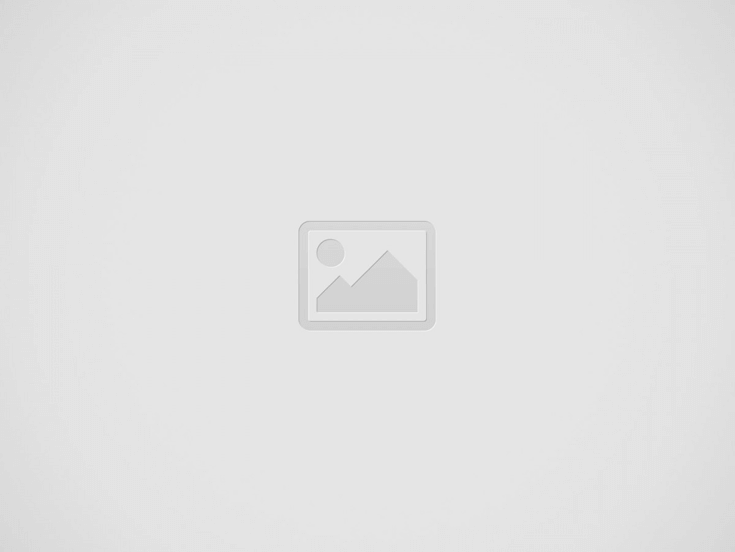
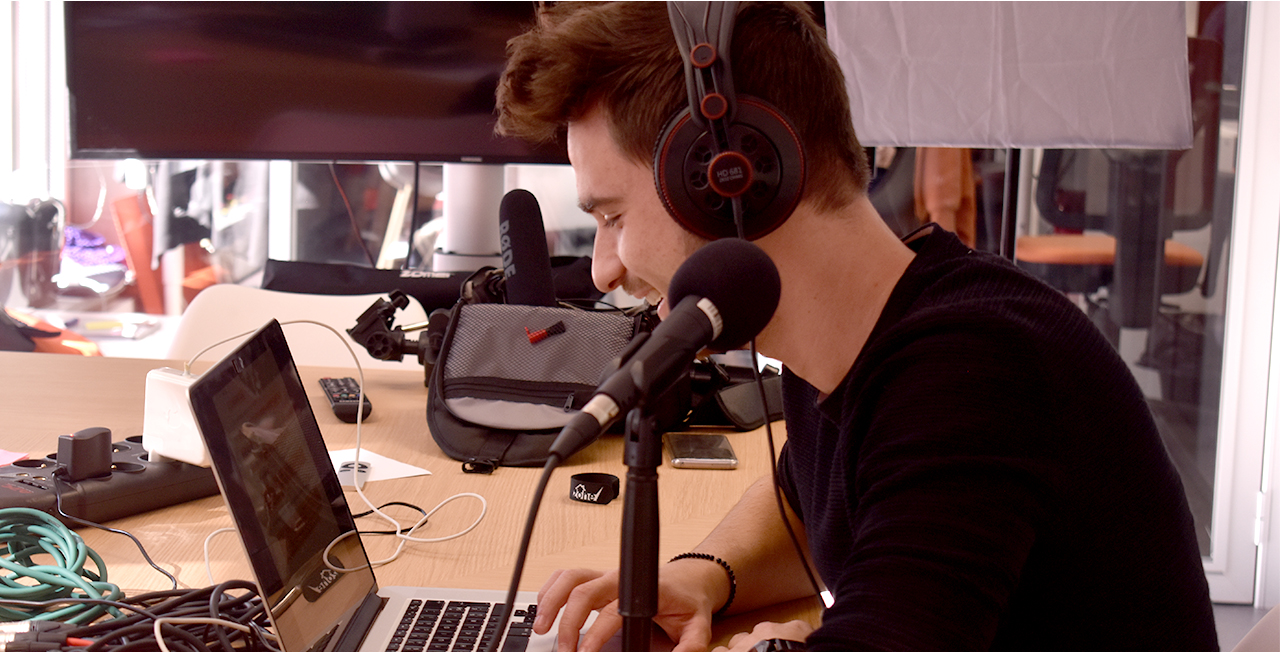
Broadcasting your radio show live on Facebook is already possible, but this week we’re showing you how to broadcast your live shows on YouTube! In order to be able to broadcast your radio on YouTube, you’ll need to verify your channel. YouTube will ask you to enter a phone number to identify you as the owner.
Note: The verification of your account takes 24 hours, so be sure to do it a few days before your live broadcast.
Discover our step-by-step video tutorial here:
In order to broadcast your radio live on YouTube you will need to use the OBS software. If you remember, we already used this software to broadcast live on Periscope. It may seem complex at first, but OBS is a great ally when it comes to video transmission. The software is available on Mac, Windows and Linux.
Has your YouTube account been verified and have you downloaded OBS? Perfect, you are almost ready to broadcast your live show on YouTube.
In order for YouTube to broadcast your live feed, you will need to configure OBS with your listening link. This is how your audience will be able to listen to your radio.
To do so, open OBS and create a scene by clicking on + in the bottom left-hand corner.
In each scene, you can add sources, this is where you can add video, images and of course your radio stream. Click on + to add sources to your scenes.
To add your radio stream, go to Sources and click on + > VLC Video Source. Choose Create New and then in Playlist click + > Add Path/URL. You can then paste the listening link of your radio station.
Top Tip: The listening link (also called the default link) for your radio can be found under the Share tab of your Radio Manager.
Once you have added your listening link, you can take care of what your listeners will see. If you want to activate your webcam choose Video Capture Device > Create New and in Device search for your webcam. You can also add images, text…let your imagination run wild!
If you are unable to add a VLC video source, it’s probably because you don’t have the correct version. To put it simply, if you have downloaded the 64-bit version of OBS, you will also need the 64-bit version of VLC. If you have downloaded the 32-bit version of OBS, you will also need the 32-bit version of VLC. You can download the version you need here:
Once you have downloaded the corresponding version of VLC, you’ll need to restart your computer. You should now be able to add a VLC video source to OBS.
Now head over to YouTube to retrieve your live broadcast key and URL. Thanks to this information, you’ll be able to broadcast everything that comes from OBS directly onto YouTube. On your home page click on the camera and choose Go Live.
Once you’re on the live home page, click on Stream, give your show a name and click on New Stream (you can also choose a category for your show and even a cover image).
You’ll then have access to your Stream URL as well as a Stream Key (the part that we’ll need). Head back over to OBS and enter your stream key.
Click on Settings and go to the Stream tab. Under Service, select YouTube and enter your stream key.
You’re almost there, simply click on “ok” to save your information!
Are you ready? Click on Start Streaming on OBS then head back to YouTube. You’ll see a preview of your live broadcast. If you’re happy with what you see, then click on “Go Live“.
Your radio is now broadcasting live on YouTube. Would you like to speak live on air? It’s easy, simply open the live broadcasting software of your choice and do your show as usual.
CAREFUL: Bear in mind the live broadcasting delay that can be up to 1 minute for certain listeners.
You can share the link to your live broadcast by clicking on the arrow in the top right-hand corner.
Have you already broadcast your radio live on YouTube? Tell us all about it in the comments below!
Live radio broadcasting requires a stable and high-quality software encoder to ensure seamless audio streaming…
With the rise of digital communication, educational institutions are increasingly exploring new ways to engage…
Taking live calls on your radio show is a great way to connect with your…
If you're running a radio station (or thinking of starting one), you've probably heard that…
Radio is everywhere. It’s in our cars, our homes, and now, thanks to the internet,…
Recording outdoors can be a rewarding yet challenging endeavor for radio hosts and podcasters. The…