Looking for a way to broadcasting different audio sources through to your live radio shows? Well, we have a great solution for Apple users. Loopback is an easy way to route the audio of your Mac.
1/ Download Loopback (Mac)
2/ Set up Loopback
3/ Broadcast to your radio with Loopback Mac and BUTT
Loopback is a free software that allows you to take and combine audio from any application (Spotify, Apple Music, Discord…), as well as any input devices such as a microphone. You can then make this audio available anywhere on your Mac, and even use it to broadcast on your radio station like a pro!
1/ Download Loopback (Mac)
To get started, you’ll need to install Loopback via this link.
Once you’ve launched the installation, simply open the zip and add it your Mac’s App folder.
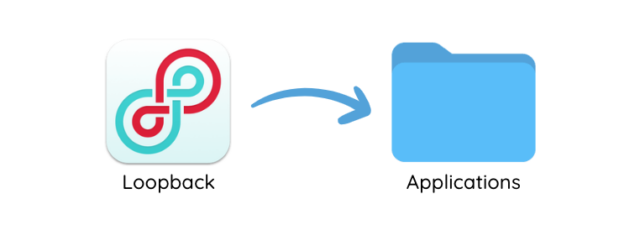
Note: Loopback is only compatible with a Mac operating system. You can download the free version, although certain limitations will apply.
2/ Set up Loopback
Open Loopback to access the home menu and begin your audio routing:
Click on + New Virtual Device. “Loopback Audio” will appear (you can edit the name if you want, here we’re going to call it “radio broadcast”).
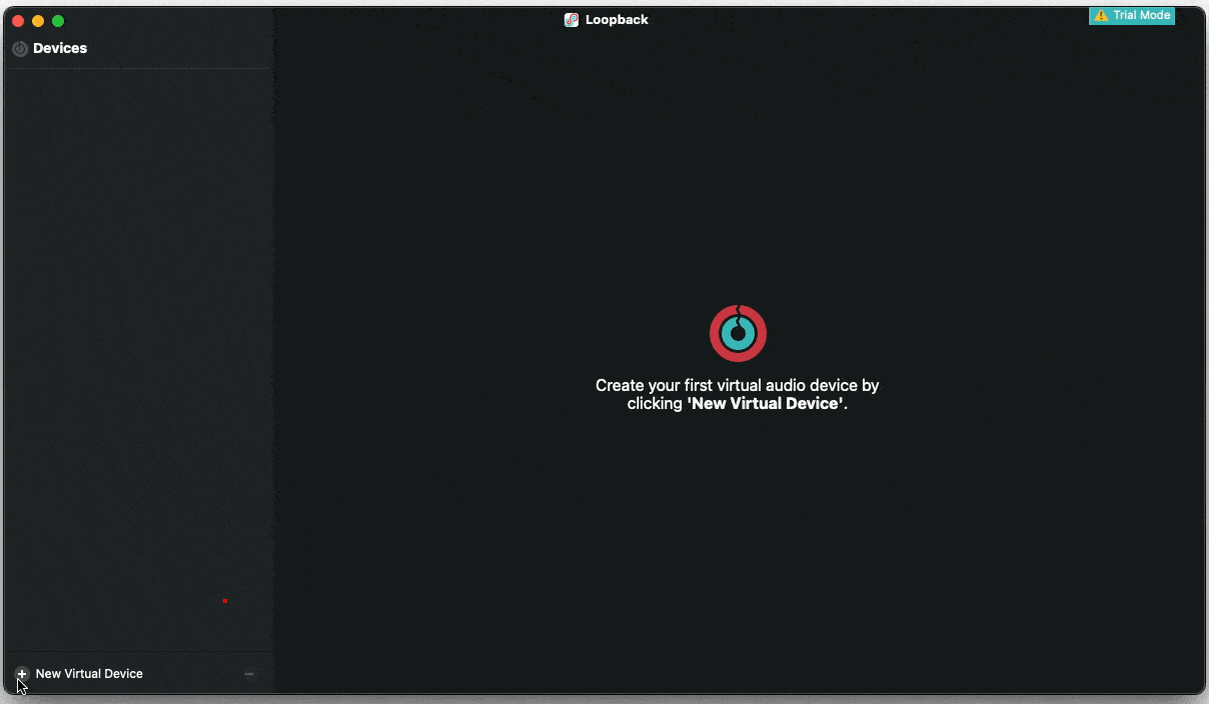
Click on the + button above your inputs to select the applications or audio devices you want to capture audio from (Spotify, microphone, Google Chrome, etc.)
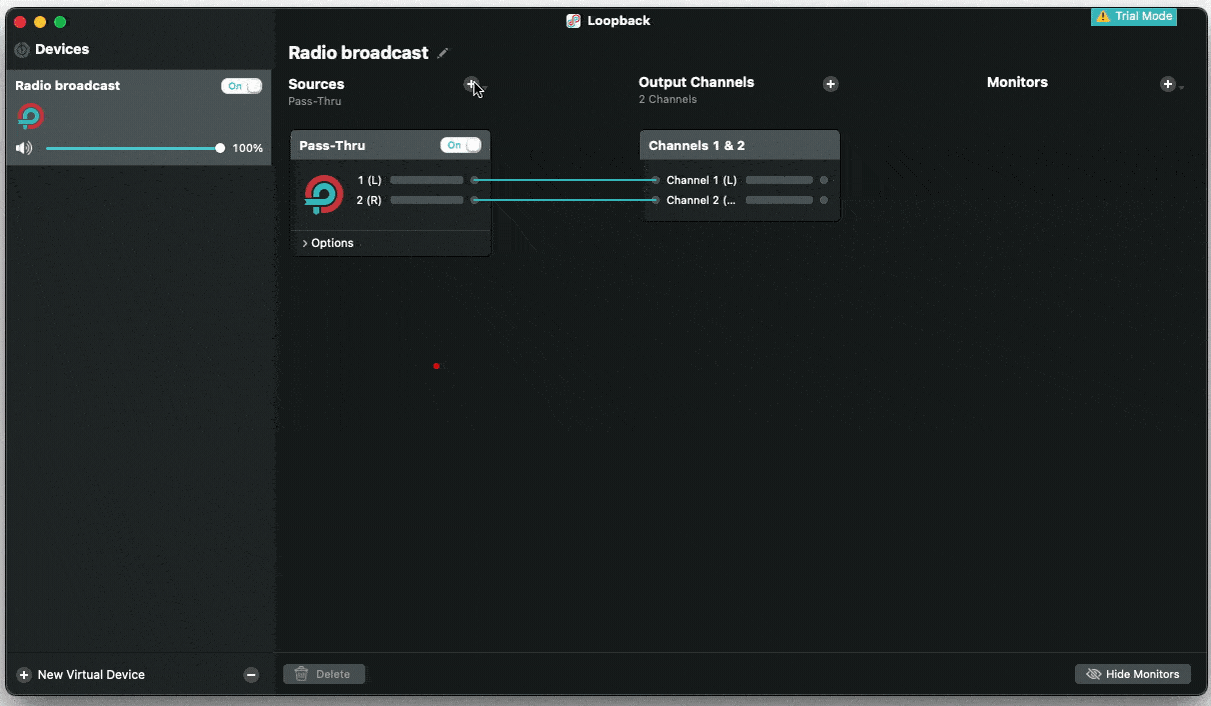
To delete a device or an application, simply select it and click on the Delete button.
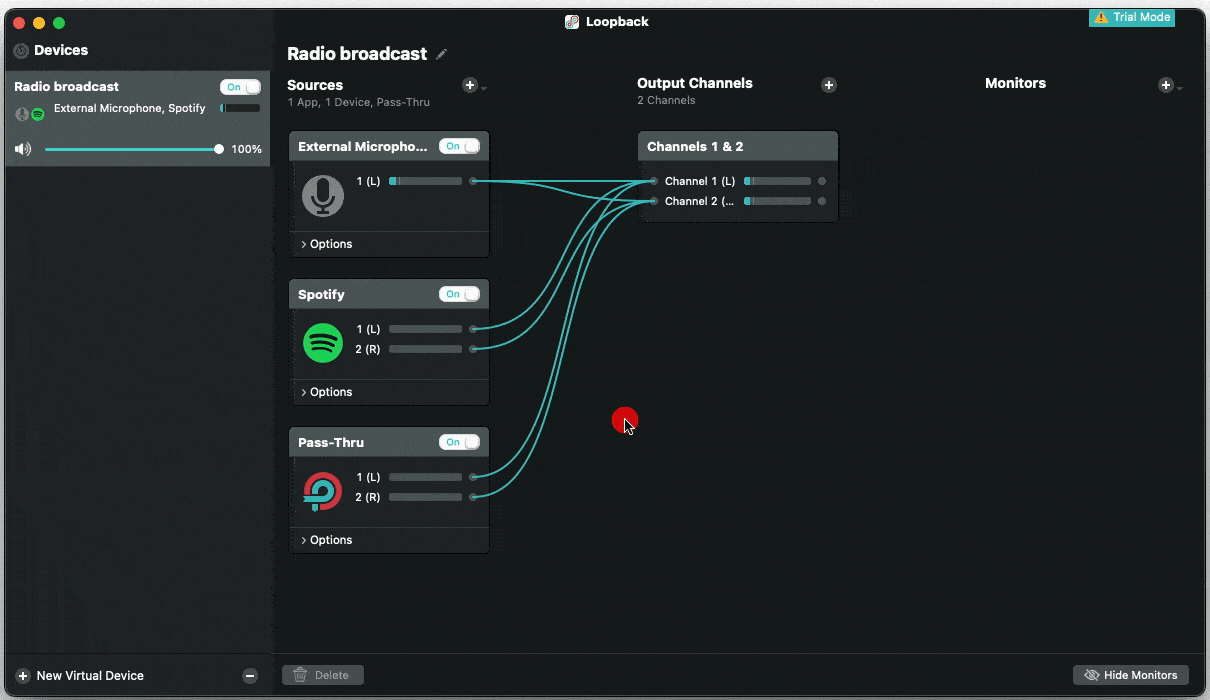
Head over to the Sound Settings on your Mac and select your virtual device (here we named it “radio broadcast”), so that it becomes your input device.

You’re now ready to send your routed audio to your online radio station! In order to do so, you’ll need to use a broadcasting software. We’re going to show you how to configure your virtual device using BUTT.
3/ Broadcast to your radio with Loopback Mac and BUTT
BUTT is a popular encoder used for live radio broadcasting. To configure BUTT with your radio station, you’ll need to enter your live connection details. If your radio is hosted by RadioKing, you can find this information under the Live Tab of your Radio Manager.
If you haven’t already, you can install BUTT by following this link.
Once the download is complete, open the software and follow these steps:
- Go to Settings > Server and click ADD.
- Enter your live broadcasting details and click ADD.
- Don’t forget to click Save.
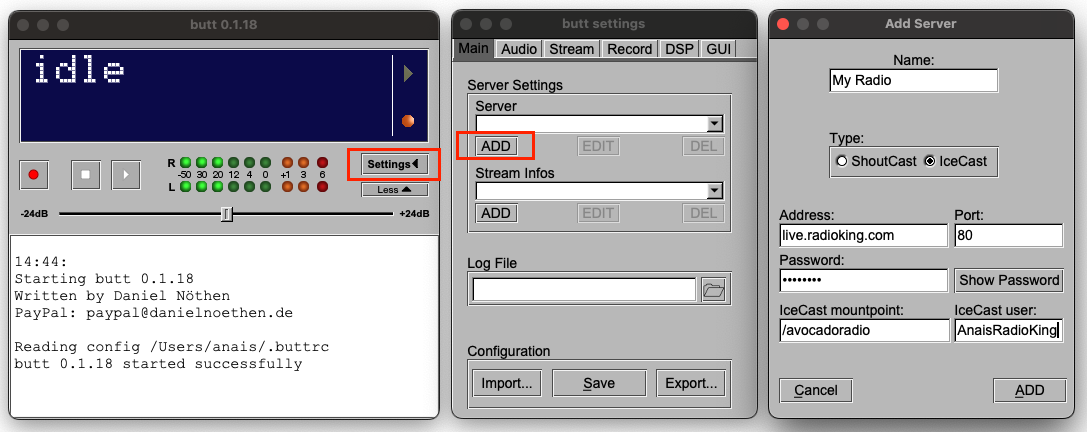
For more support on how to setup BUTT for live broadcasting, we invite you to take a look at this tutorial.
Head over to the Audio tab to check the Audio Device selected is using Loopback. Click on the play button to launch your live broadcast!
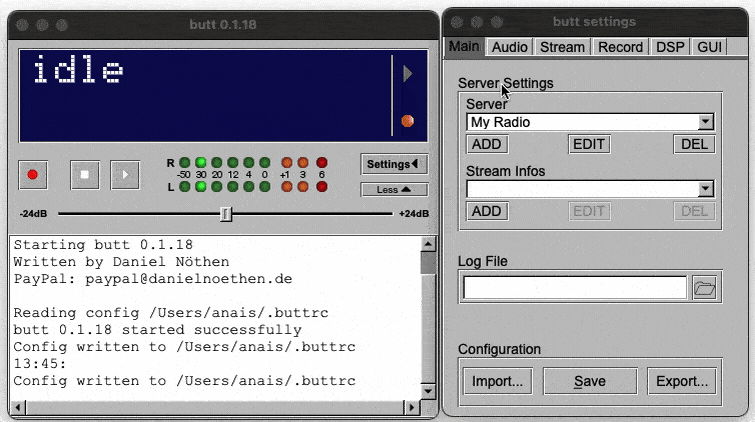
The applications and/or devices in the audio setup of your Loopback config (microphone, Spotify, etc…) will now be broadcast through BUTT to your online radio station.
Top tip: Don’t forget that you can record your live broadcast by clicking on the red recording icon in BUTT. That way you can share offer your broadcast in a podcast format for those who weren’t able to tune in live!
You’re now ready to route various audio sources through to your live radio broadcasts! We hope that you found this tutorial helpful.
