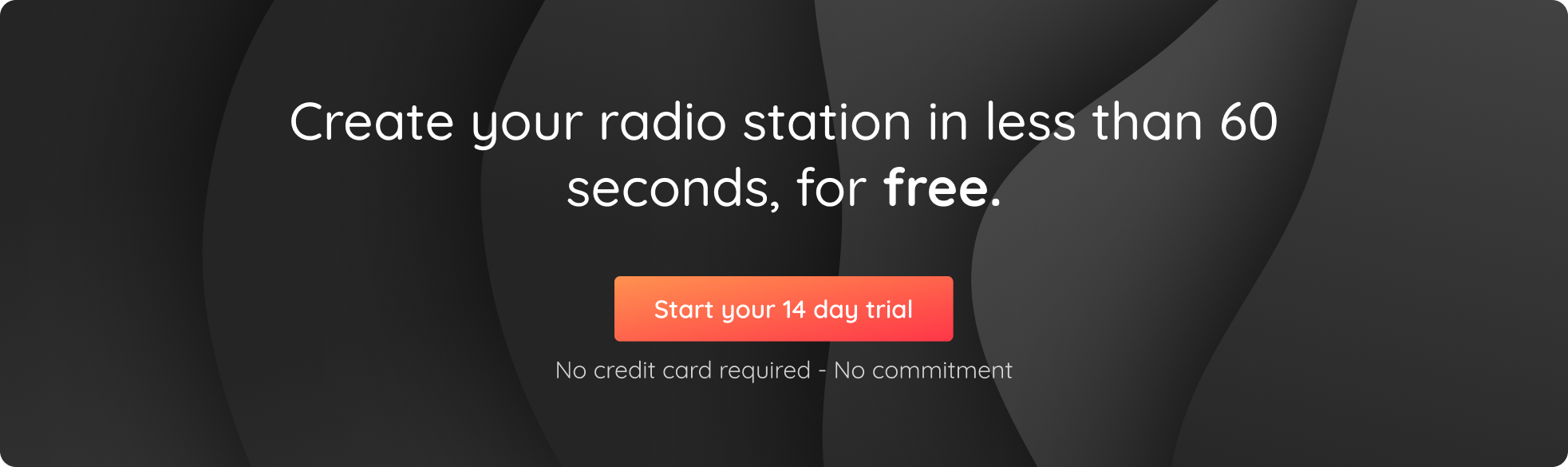Taking live calls on your radio show is a great way to connect with your audience, create interactive content, and make your show feel more alive. But how do you technically make it happen, especially when you’re broadcasting online? In this article, we’ll show you three ways to take live calls on air, each explained step-by-step.
1/ With a Mixing Desk (hardware setup)
2/ With Audio Hijack (Mac software setup)
3/ With Voicemeeter (Windows software setup)
Method 1: Taking Live Calls via a Mixing Desk
If you have a physical audio mixer, this method offers the most control and professional sound quality. Plus, it doesn’t require you to download any additional software, apart from your chosen live broadcasting solution.
What You Need:
- A mixing desk
- A smartphone
- A TRRS to dual 1/4″ cable, or RCA cable (depending on your mixer)
- An optional phone interface (like iRig 2, or smartphone adapters)
- Headphones
- Broadcasting software (BUTT, Mixxx, or any encoder)
Step-by-Step:
1. Connect Your Phone to the Mixer
- Use a 3.5mm TRRS to dual 1/4” cable to connect your phone’s headphone jack to an input channel on your mixer.
- If your phone doesn’t have a headphone jack (hello, modern smartphones), use a dongle adapter (e.g., Lightning to 3.5mm for iPhone or USB-C to 3.5mm for Android).
- Plug the ends into a stereo line-in channel on your mixer.
2. Set Up a Mix-Minus
This prevents the caller from hearing an echo of their own voice:
- Route your microphone and other audio to the caller (so they hear you).
- Do NOT send their own voice back to them!
To do this: Use AUX Send or Bus Send on your mixer to create a mix that includes your mic but excludes the channel used for the phone call. - Send this mix back to the phone using the return path or via an audio interface or direct box.
3. Connect the Mixer to Your Computer
- Plug the main output of your mixer into your computer using an audio interface (like Focusrite Scarlett 2i2).
- Set your broadcasting software to use the audio interface as the input source.
4. Monitor Everything with Headphones
- Always use headphones to prevent feedback.
- Check levels: Make sure both your voice and the caller’s voice are balanced and audible.
5. Go Live
You’re now ready to broadcast your call live on air: Call comes in → answer the call → fade up the phone channel on your mixer → speak into your mic → both voices go live on air.
Method 2: Taking Live Calls via Audio Hijack (MacOS)
If you’re on a Mac and prefer a software solution, Audio Hijack lets you route audio from apps like Zoom, Skype, FaceTime, or WhatsApp Desktop straight into your stream.
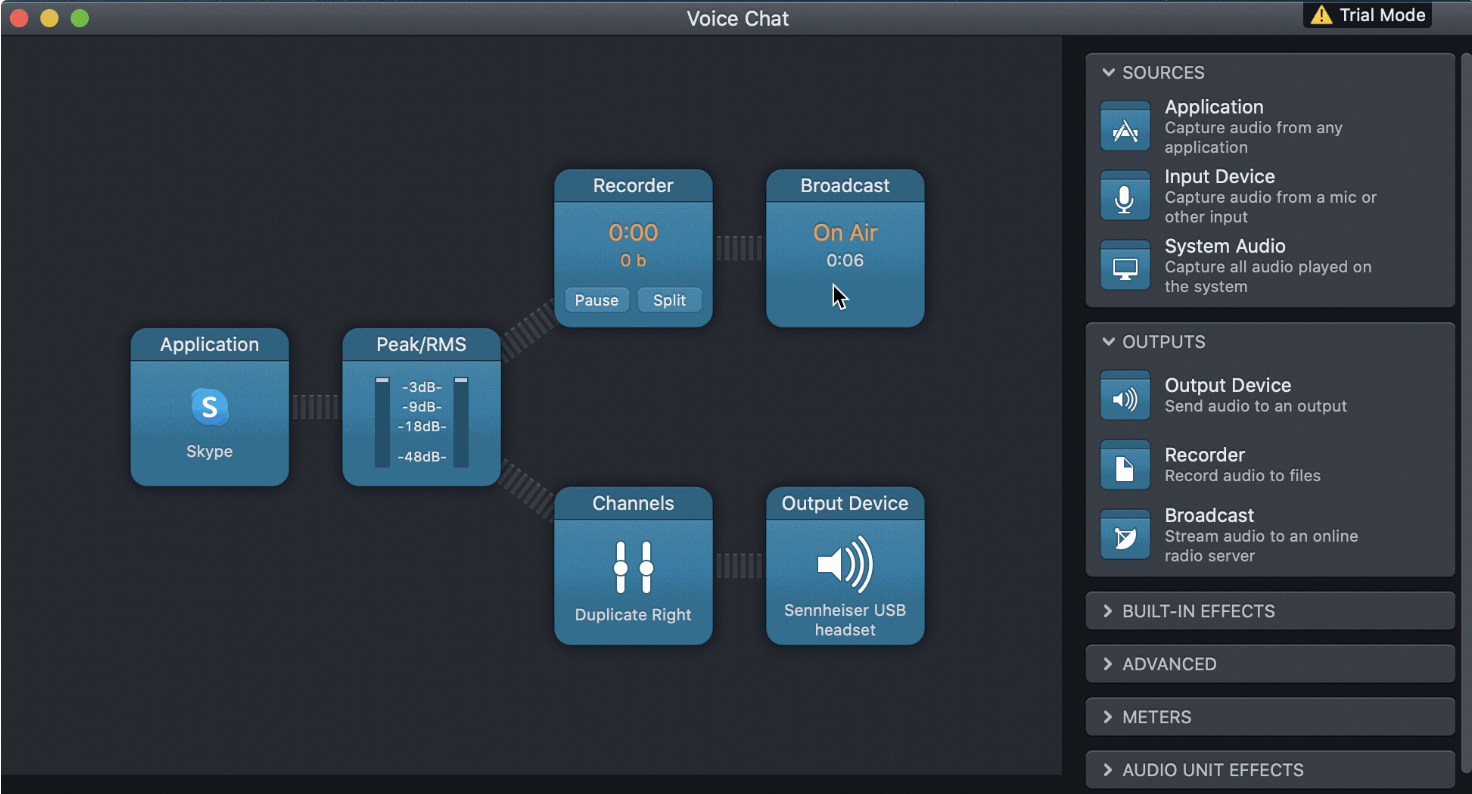
What You Need:
- Mac computer
- Audio Hijack (by Rogue Amoeba)
- Loopback (optional, for easier routing)
- A calling app (Zoom, FaceTime, Skype, etc.)
- Broadcasting software (BUTT, Mixxx, or any encoder)
Step-by-Step:
1. Create a New Session in Audio Hijack
- Open Audio Hijack and click New Session.
- Choose Blank Session so you can customize it.
2. Add Audio Sources
- Add a “Application” block and select the calling app (e.g., FaceTime or Skype).
- Add a “Input Device” block for your microphone (e.g., Blue Yeti, Shure MV7, etc.).
3. Combine the Audio
- If needed, add a “Mixer” block to combine both the caller’s voice and your mic into one audio stream.
4. Add an Output Device
- Add an “Output Device” block and set it to Loopback Audio, Soundflower, or any virtual audio driver.
- This is the combined audio you’ll send to your broadcasting software.
5. Set Your Broadcasting Software to Use That Output
- In your radio software (like BUTT), set the input device to Loopback Audio or your virtual driver.
6. Make a Test Call
- Call a friend or colleague, check levels, and make sure both of you can hear each other.
- Use headphones to avoid echoes or double audio.
7. Go Live
Once you confirm it all works, take a real call and broadcast it live!
Method 3: Taking Live Calls via Voicemeeter (Windows)
Voicemeeter is a virtual mixer for Windows. It allows you to route multiple audio sources into one virtual output, making it perfect for live calls.

What You Need:
- Windows PC
- Voicemeeter (or Voicemeeter Banana for more features)
- VB-Audio Cable (virtual audio cable)
- A calling app (e.g., WhatsApp Desktop, Skype, Zoom)
- Broadcasting software (BUTT, etc.)
- Headphones
Step-by-Step:
1. Install Voicemeeter + VB-Cable
- Download Voicemeeter and VB-Audio Cable from the VB-Audio website.
- Restart your computer after installation.
2. Configure Your Inputs
- Open Voicemeeter and set:
- Hardware Input 1 = your microphone
- Your calling app’s output device = VB-Audio Cable Input
This means the caller’s voice gets routed into Voicemeeter via the virtual cable.
3. Configure Your Outputs
- In Voicemeeter:
- Set A1 Output to your headphones (so you can hear everything)
- Set B1 or B2 Output to Voicemeeter Output, which your broadcasting software will use.
4. Route Audio to Broadcast Software
- Open your broadcasting software and select Voicemeeter Output as the audio input.
- This sends the mix of your voice and the caller’s voice to your radio stream.
5. Fine-Tune Your Mix
- Adjust volume sliders inside Voicemeeter for your mic and the caller.
- Use mute buttons, EQs, and gates to clean up the sound.
6. Make a Test Call
- Call someone and make sure both voices are audible.
- Ask the caller if they can hear you clearly.
7. Go Live
Everything working? Take your call live and enjoy real-time listener interaction!
Final Tips for All Methods
- Use headphones to avoid echoes and feedback.
- Do a full test run before your first live show.
- Communicate with your callers, let them know they’re live.
- Balance audio levels to avoid the caller being too loud or too quiet.
- Have a backup plan in case your setup fails mid-show.
Taking live listener calls is a great way to level up your radio show and build a stronger bond with your audience. Whether you’re using a professional mixer, Mac software, or a free Windows setup, you now have the tools and knowledge to bring those voices live on air.